3PC配信とは何か
3PC配信とは、3台のパソコンを使ってPCゲームの生配信をする方法です。「1台のPCでゲーム配信できるんじゃない?」と疑問を持つ方もいるでしょう。確かにその通り、1台のPCでもゲーム配信はできます。でもね、3台のPCを使ってしかできない、少しグレードアップしたゲーム配信もあるのです。
ゲーム配信新規参入は、飽和状態のために他のストリーマーさんと差別化しなければ視聴者さんが付きません。私たちは、この方法で親子ゲーム配信をしています。3PC配信をしている人はまだ少ないと思うので、物珍しく感じてくれた視聴者さんがコメントをくれるようになりました。きっと、一人でゲーム配信をするより2人でゲーム配信をする方が10倍は楽しいはず(個人の感想)。皆さんも、親子・カップル・友達同士で新しいスタイルを確立してゲーム配信を一緒に楽しみましょう!
2人が同じ部屋でゲーム配信をするには
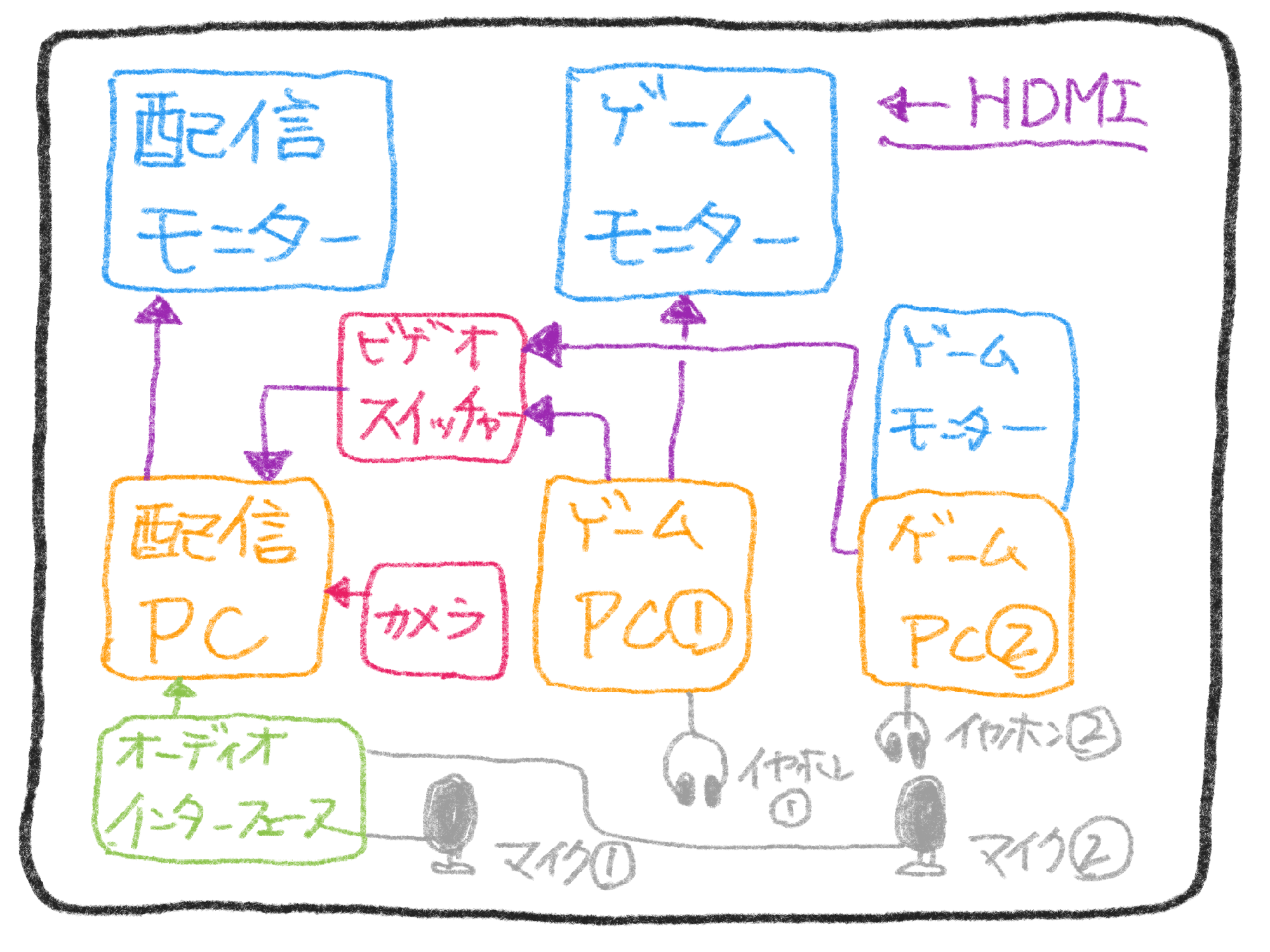
上の図は、実際に私たちが3PCで配信している環境です。紫の矢印で書いてあるのはHDMIを繋いでいる映像・音声入力の方向になります。2人で一緒にゲーム配信をするので、2人分のゲーミングPC・マイク・イヤホンなどが必要になってきます。図だけでは分かりづらいので、下に必要な機材をまとめてみますね。
ゲーム配信に必要な機材
●ゲーミングPC×2台(デスクトップとノート)
●配信用PC
●モニター×2枚
●オーディオインターフェース
●マイク×2つ
●イヤホン×2つ
●カメラスイッチャー
●WEBカメラ
●HDMIケーブル×5本
ゲーミングPC
デスクトップ
・i7-9700f
・RX6600XT
・メモリ16GB
・M.2SSD 1TB
ノートPC
・Ryzen 7 5800H
・RTX3050Ti
・メモリ32GB
・M.2SSD 1TB
配信用PC
・i5-9400f
・GTX1650
・メモリ16GB
・M.2SSD 256GB
配信用PCはOBSという生配信専用ソフトウェアを使います。OBSについては重要なので、後ほど設定などを含めて説明しますね。配信用PCはこのスペックで十分です。CPUはi5であれば少し前の世代でも問題ありません。GPUは絶対に必要です(GTX1650はお値打ちに買える入門機)。
モニター1台はゲームを映し、もう1台は配信画面を映します。どちらも24インチで十分だと思います。ゲームを映すモニターは、ゲーミングモニターと呼ばれるものが良いでしょう。普通のモニターと違ってプレイ映像がヌルヌル動きます。この場合はHDMIケーブルではなく、ディスプレイケーブルでモニターとPCを繋いでくださいね
配信用PCにマイクを繋ぐために必要な機材です。このオーディオインターフェースでマイクのボリュームなどを調整します。うちは「TascamのMiNiSTUDIO」を使っています。
マイクは色々な種類があります。ヘッドセットでも良いのですが、ダイナミックマイクと呼ばれるものが初心者には向いています。うちは子供がコンデンサーマイクで、パパがダイナミックマイクを使っています。コンデンサーマイクはクリアな音質ですが雑音も入りやすい。子供の声の可愛さが強調されて良い感じ。カップルで配信するなら女性はコンデンサーマイクが良いでしょう。一方でダイナミックマイクは低音が強くて安定したイメージ。成人男性向けですね。
ヘッドセットでも良いのですが、長時間のゲーム配信だと疲れますね。最近では有名なストリーマーさんもイヤホンに変わってきています。うちも最初はヘッドセットでやっていましたが、私も子供もヘッドセットにイライラしてイヤホンに変えました。
PCゲームの映像と音声を配信用PCに取り込むためと、配信に載せるお互いのゲーム映像を瞬時に切り替えるために使用します。うちは「Blackmagic Design ATEM Mini」を使っています。
顔出し配信の場合は必要です。予算にゆとりがあればwebカメラよりもミラーレス一眼カメラが良いですよ。映像のクオリティが雲泥の差ですから。
モニターとPCを繋ぐために必要です。先に書きましたが、ゲーミングモニター使用時はディスプレイケーブルというものを使用してください。HDMIケーブルではゲーミングモニターの本領を発揮できません。

ゲーム配信に必要なアプリ「OBS」
OBSとは「ビデオ録画と生放送用の無料ソフトウェア」です。ゲーム画面と自分の声や映像をミックスしてTwitchやYouTubeなどの配信サイトに送ることができます。余談ですが、OBSを使えるようになるとZoomなどのオンライン会議の質は格段に向上しますよ。この章ではOBSの設定について書いていきます。
OBSの設定について。必ず押さえておきたい9項目
色々なサイトでOBSの設定について書かれた記事がありますが、それを真似すればOKというものはありません。もちろん本記事のとおりにすれば全員が満足するというものでもありません。配信環境は人それぞれ違います。色々な部屋・機材・通信環境・その人の声質などで設定は大きく変わってきます。ひとまず本記事の設定を参考にして配信してみる。そのあとに自分の配信を見返してみる。気になるところを調整していく。この繰り返しで、あなたにピッタリ合った設定が見つかることでしょう。
1.キャプチャーボードからの入力は「映像」と「ゲーム音」を別にする。必ず!
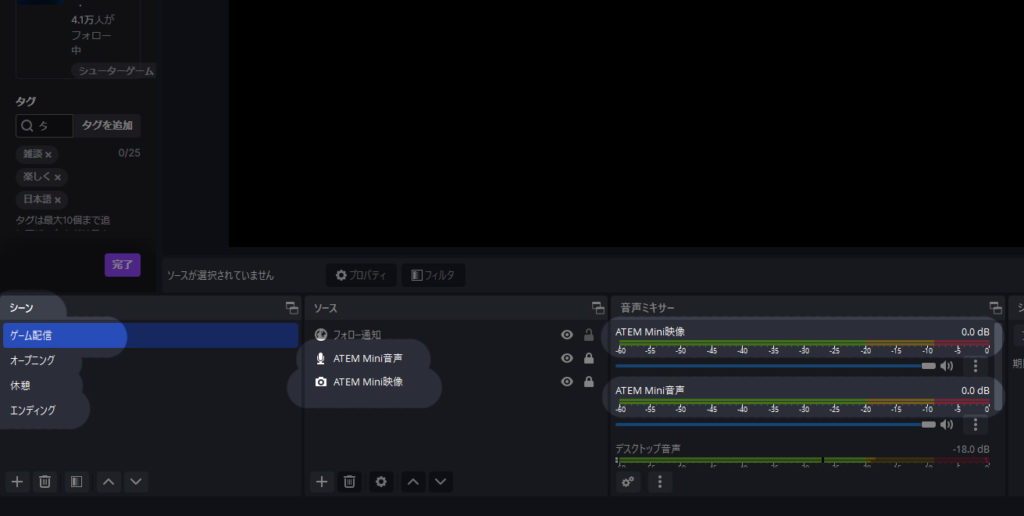
2.キャプチャーボードの音声プロパティ。「デバイスのタイムスタンプを使用する」のチェックを外す(音ズレ対策)。
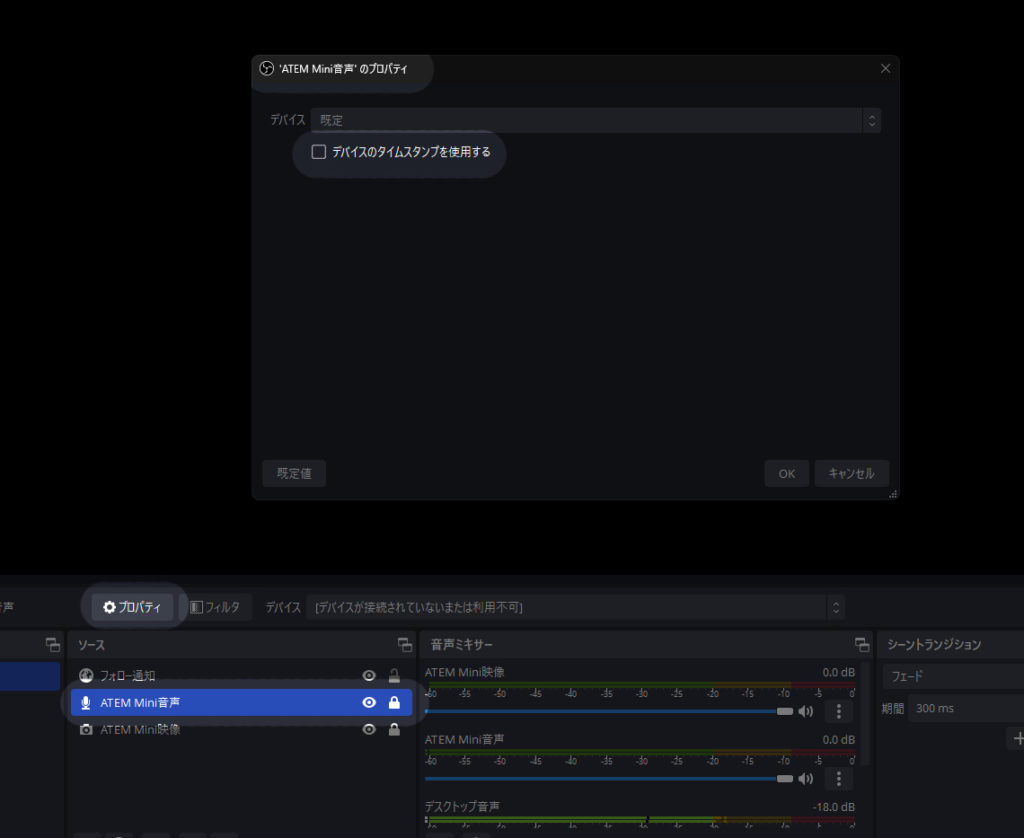
3.キャプチャーボードの映像プロパティ。映像と音声を別入力するので、「カスタム音声デバイス」のチェックは必ず外す(音ズレ対策)。これで映像のみの入力となる。
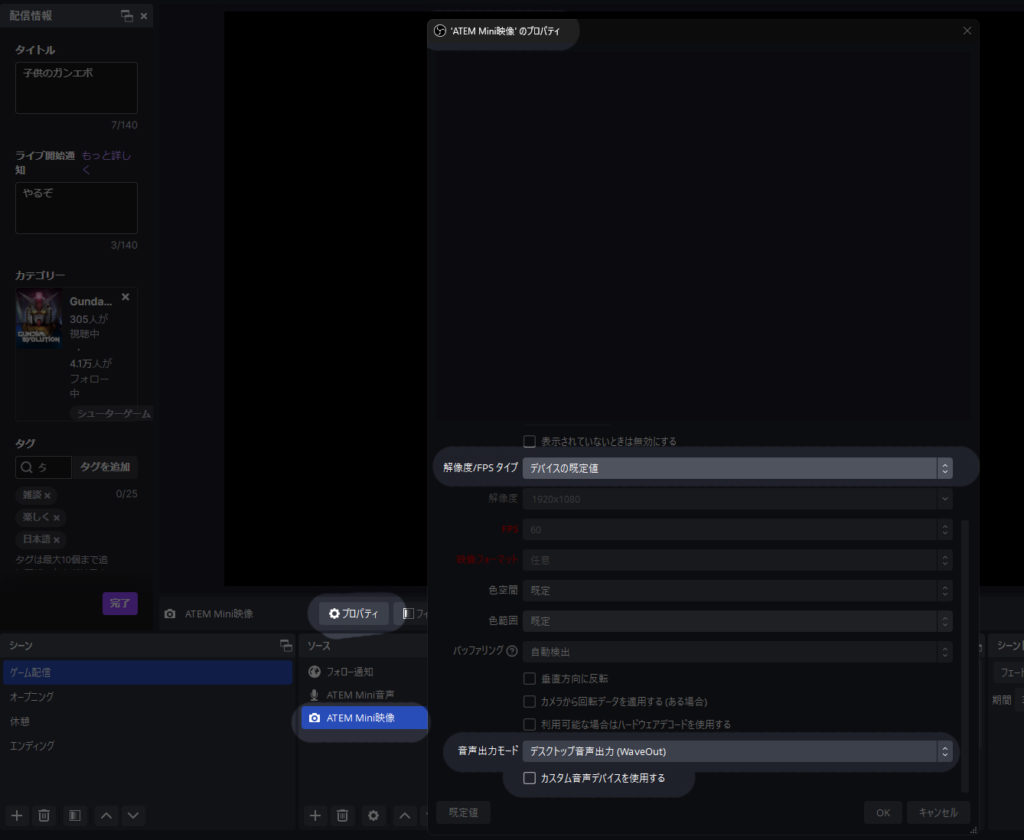
4.マイクのプロパティは、自分が使っているオーディオインターフェースに設定。USBマイクの場合は、そのマイクに設定する。
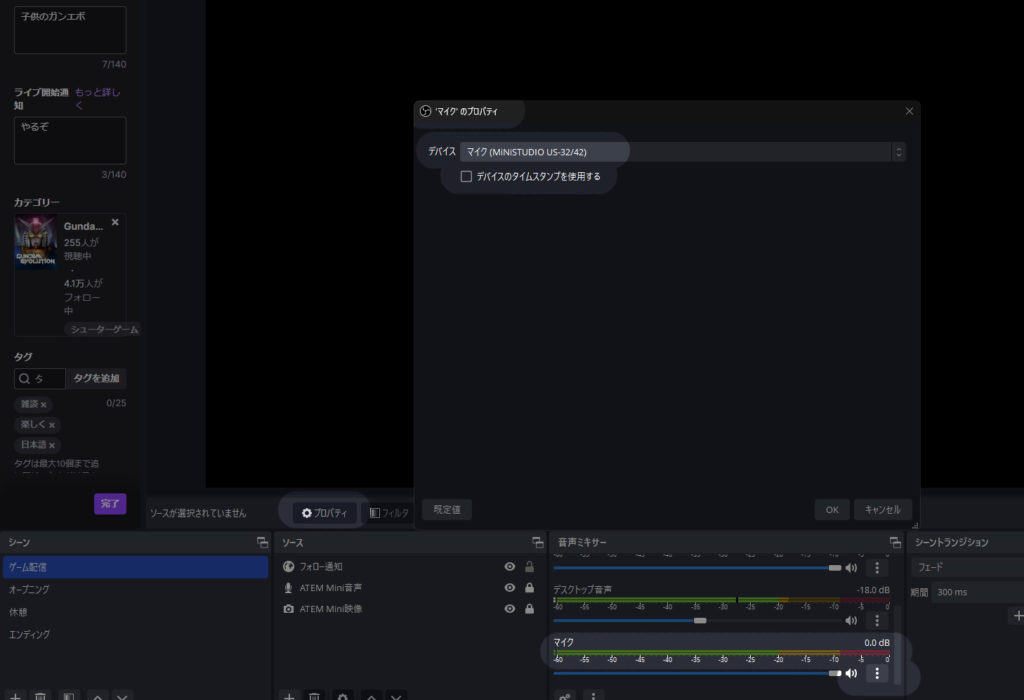
5.マイクのフィルタ。フィルタをかける順番で出力される結果が変わる。一番上は「ノイズ抑制」にする。グラボでRTXを使っている方はNVIDIAのを選ぶほうが良い感じになる。
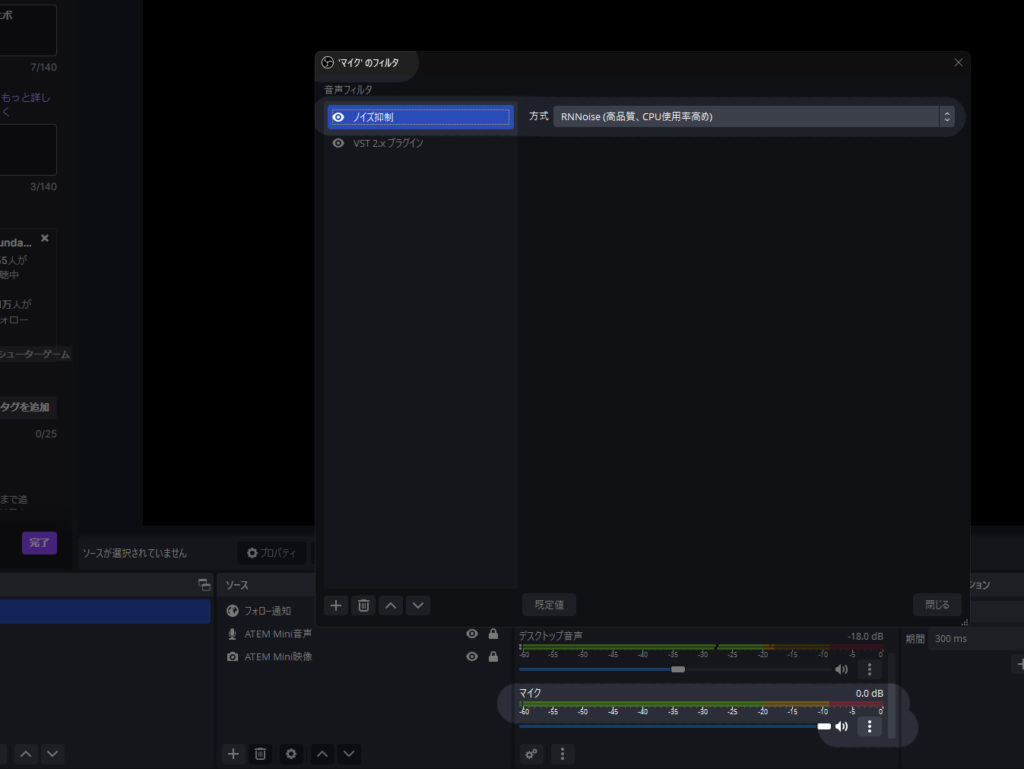
6.マイクのフィルタで、「コンプレッサー」を使うと音声の大小の差が小さくなるので視聴者さんに優しい。私は「DeeTrimCast」というプラグインを使用。設定が簡単で遅延無し!
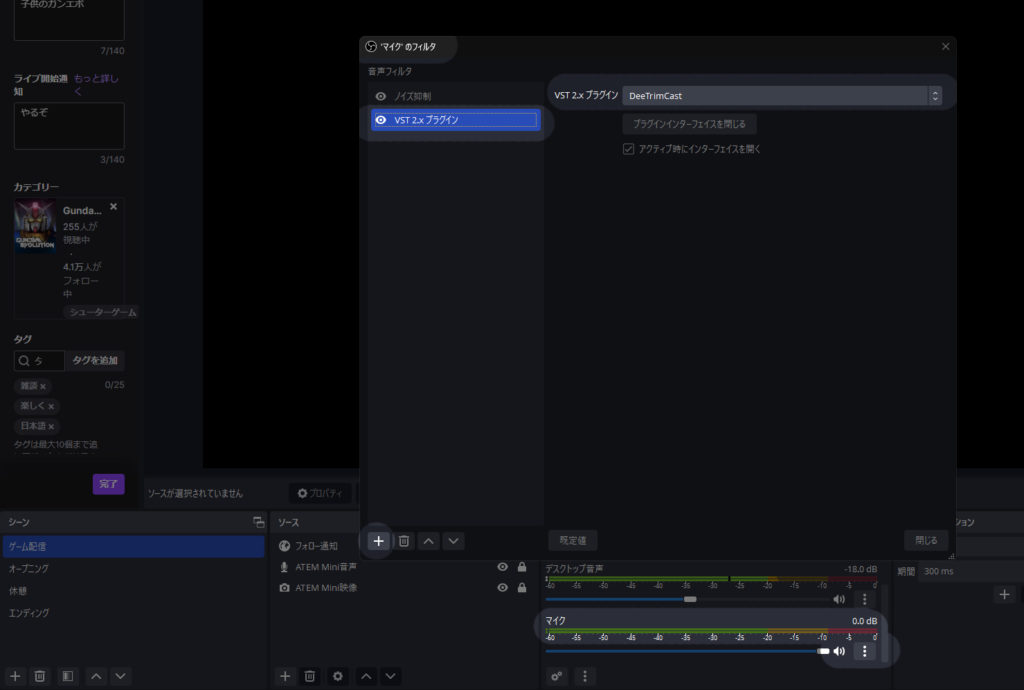

7.映像キャプチャーボードの「ゲーム音」のみモニターする。他はモニターオフ。
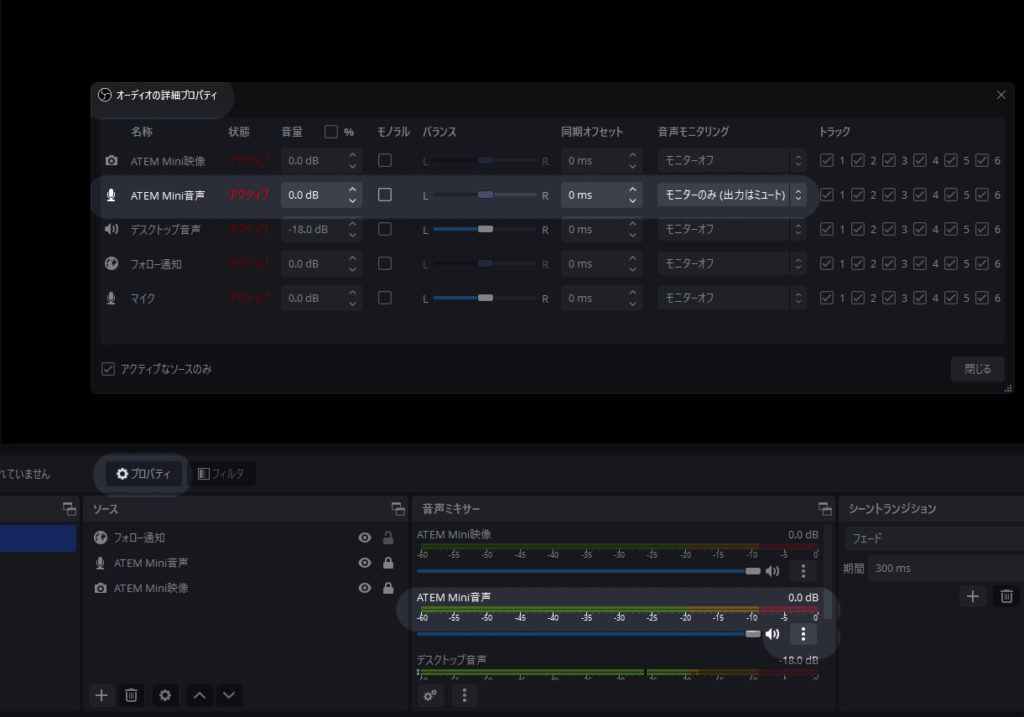
8.エンコードの「設定」は、とりあえず真似する!
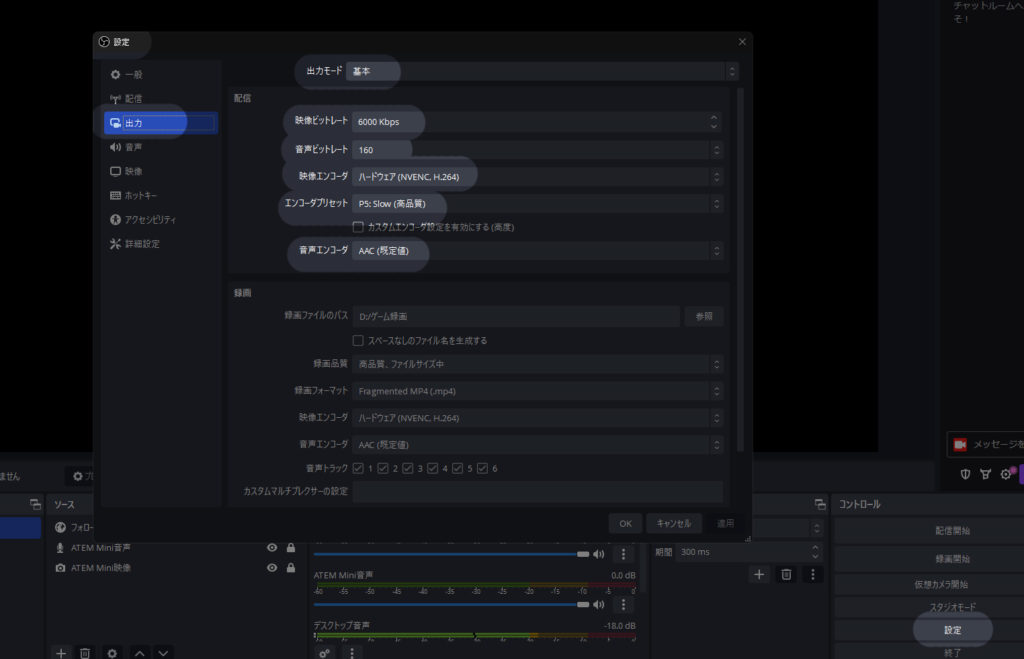
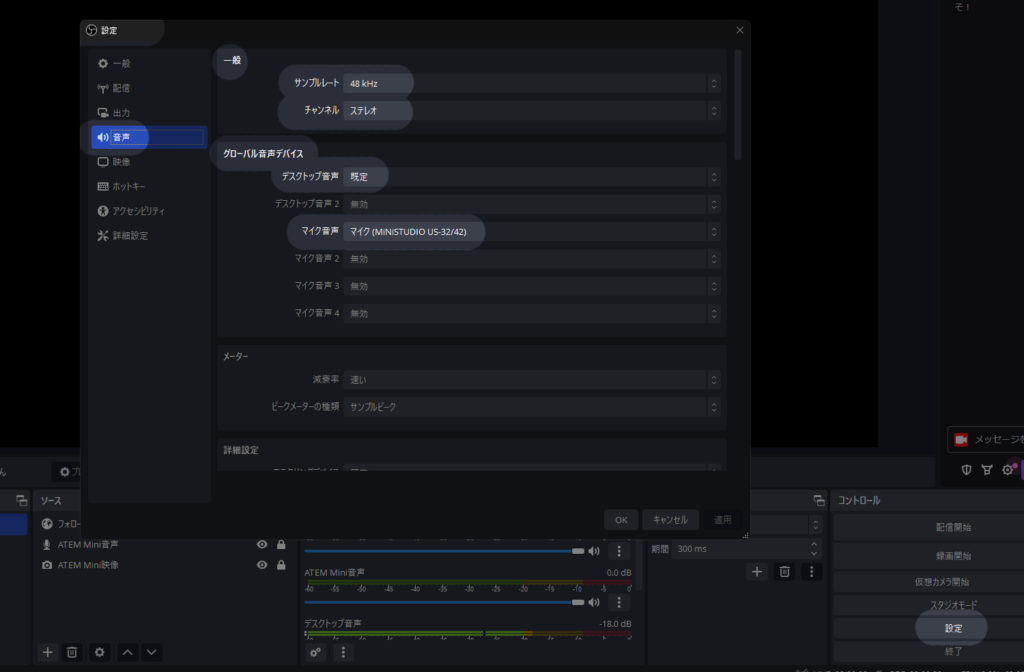
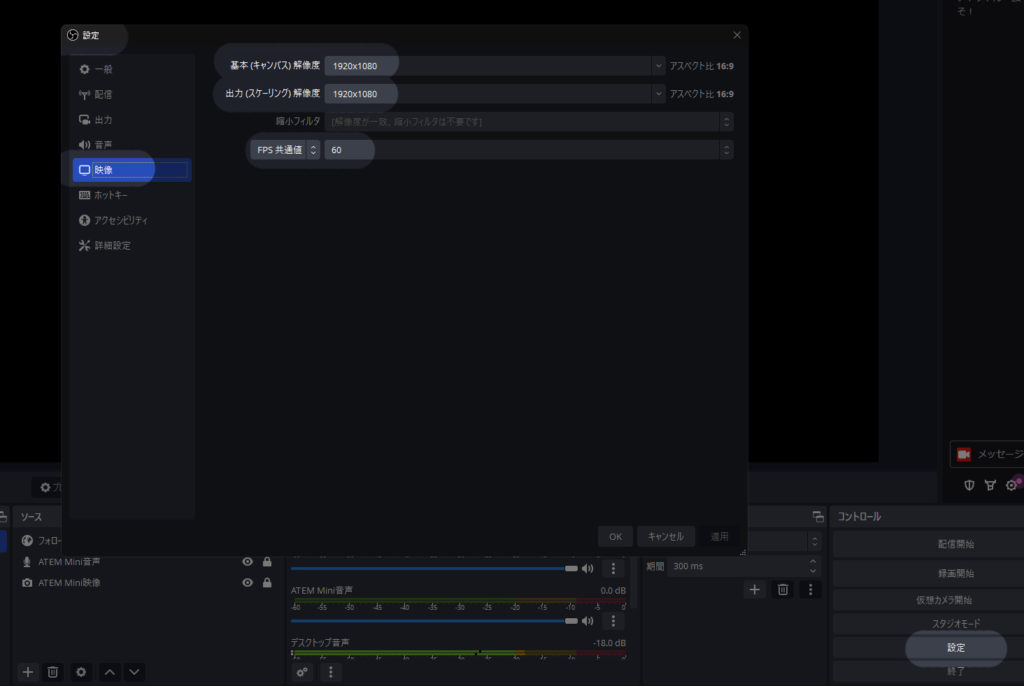
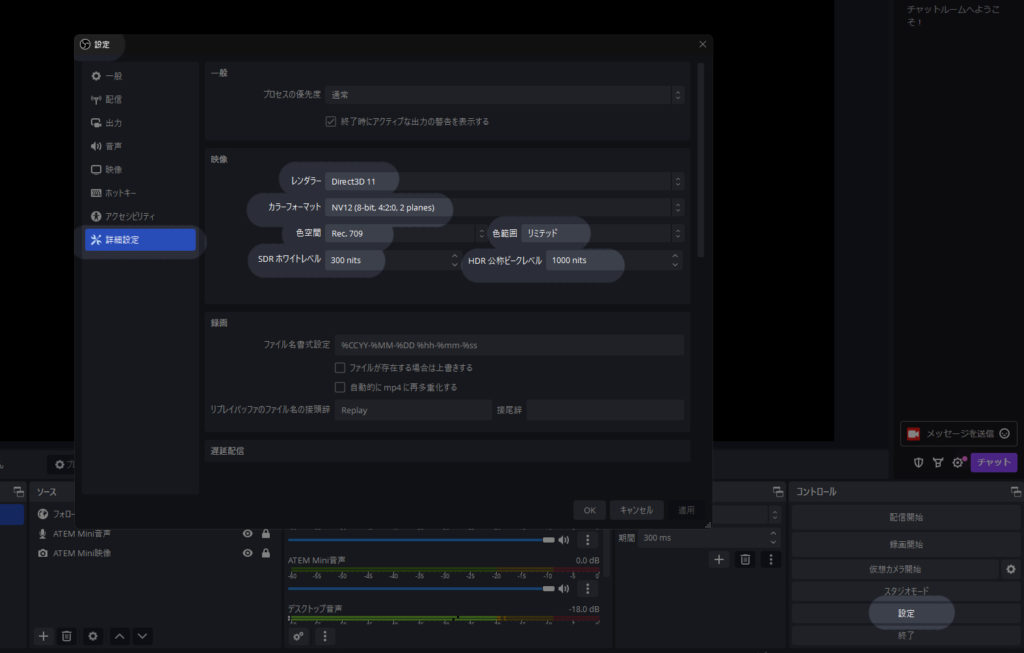
9.配信を始める前に流す音楽は、自分の声の音量より-5dbあたりで音量を調節する。そこで視聴者さんが自分のデバイスの音量を調節してくれるので、配信が始まって「うるせーーー」ってことが少なくなる。
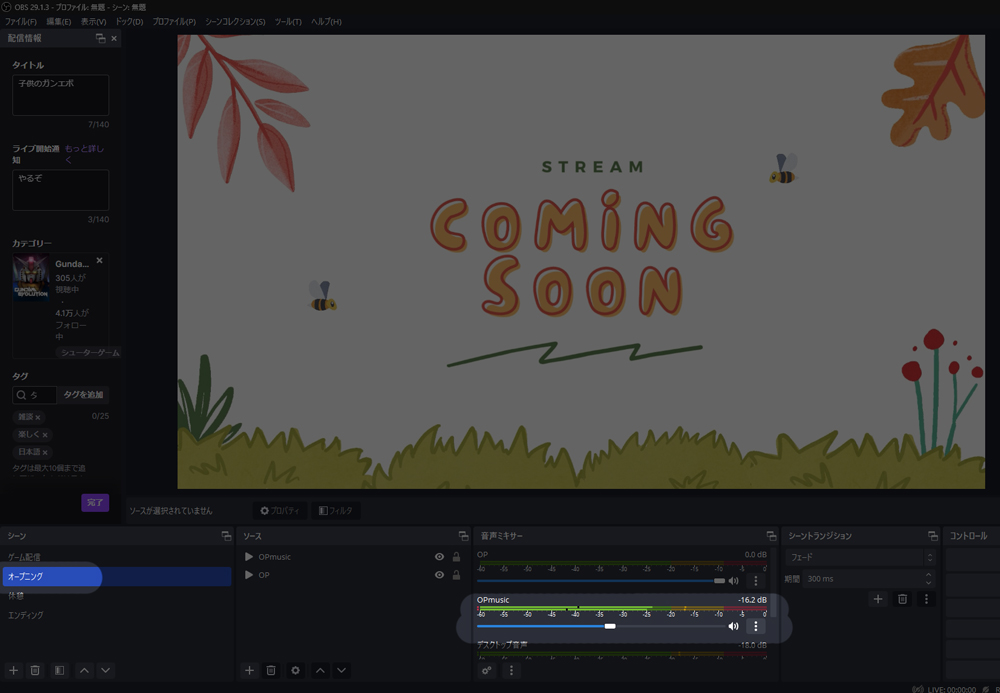
さいごに

今回も最後までありがとうございました。この記事が役に立った方、逆に「ここが知りたかったのに載っていないよ!」という方はコメント欄よりお知らせ頂けると嬉しいです。
私たちはTwitchで親子ゲーム配信を楽しんでいます。「Twitchで一番有名な親子になる!」という目標で楽しくゲーム・雑談配信をしていますので下記リンクから遊びに来てくださいね。皆さんと話せるのを楽しみにしています!
「ブログから来たよ」とチャットくれたら元気よく喜びます



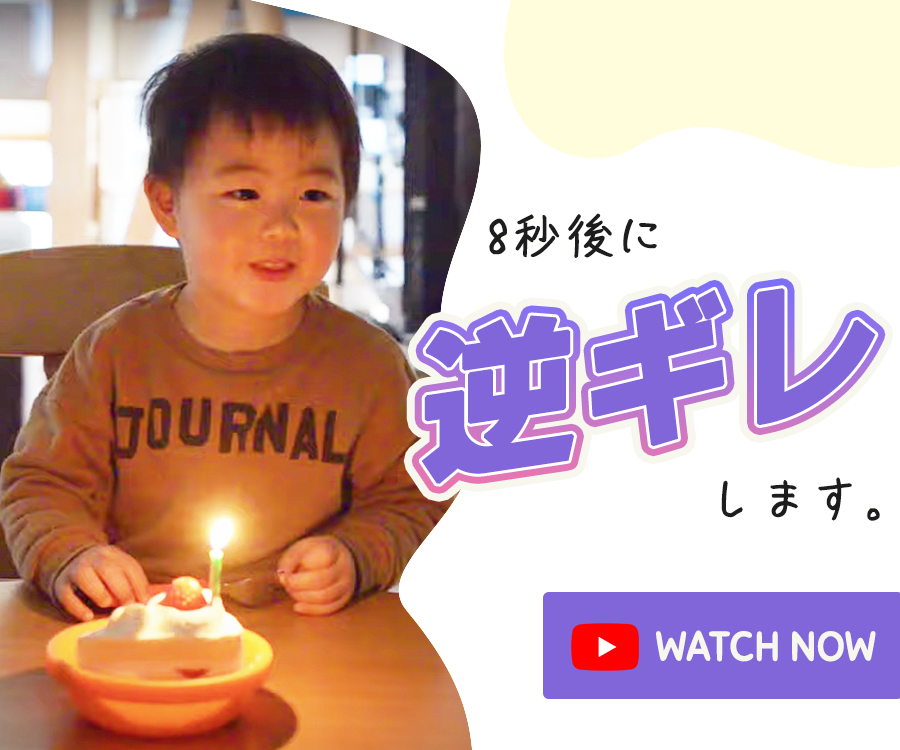
●PCゲームの生配信をやってみたい
●2人で同じ部屋からゲーム配信をする方法を知りたい
●親子・カップル・友達同士で新しい趣味を見つけたい